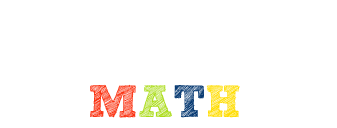mmm4444bot
Super Moderator
- Joined
- Oct 6, 2005
- Messages
- 10,962
I've started this thread for members to post useful features/tips about the new forum software (XenForo). This thread is not for posting questions on how to do things in the forum. Please start a thread on the Administrative Issues board, to ask questions about the forum or to report issues. Thanks. ?
Here are some new BBCodes. (A complete list may be found in the forum's Help section; use the page link at bottom-right, to get there.)
Spoilers are back, now in three varieties: Spoiler Button, Spoiler Button with Custom Label and Inline Spoiler.
BBCode tags [spoiler] and [/spoiler] produce a simple spoiler button, on its own line.
For example, typing [spoiler]Now it is spoiled.[/spoiler] produces:
The tags [spoiler=label] and [/spoiler] allow adding personalized text on the button. (Replace the word 'label' with your custom text.)
The tags [ispoiler] and [/ispoiler] produce an inline spoiler that looks like this example. Hopefully, most readers will recognize what that fog means.
Rich [code] tags. The original tags [code] and [/code] work as usual, but now we also have [code=rich] and [/code] tags.
We can offset blocks of text, by indentation.
The tags [indent] and [/indent] will
While [indent=2] and [/indent] tags will
There's a no-parse BBCode here, but now it's called 'plain'.
[plain] and [/plain] tags suppress other BBCode between them. This is handy when you want the system to ignore tags, for showing others what the tags actually look like or to prevent the system from creating links in your post, for example. (Each of the tags displayed in this post were enclosed within [plain] and [/plain] tags.)
Suppress the rendering of LaTeX, for displaying code, including the required tags:
[tex]\dfrac{x}{y}[/tex] \(\displaystyle \;\) yields\(\displaystyle \;\) \(\displaystyle \dfrac{x}{y} \;\)
If you use the @name notation in a post (to address a specific member), the system will convert it to a profile-page link and also send a system alert to the member that their name was mentioned. To post @name as plain text, type it as [plain]@name[/plain].
\(\displaystyle \;\)
Here are some new BBCodes. (A complete list may be found in the forum's Help section; use the page link at bottom-right, to get there.)
Spoilers are back, now in three varieties: Spoiler Button, Spoiler Button with Custom Label and Inline Spoiler.
BBCode tags [spoiler] and [/spoiler] produce a simple spoiler button, on its own line.
For example, typing [spoiler]Now it is spoiled.[/spoiler] produces:
Now it is spoiled.
The tags [spoiler=label] and [/spoiler] allow adding personalized text on the button. (Replace the word 'label' with your custom text.)
Cheater!!
The tags [ispoiler] and [/ispoiler] produce an inline spoiler that looks like this example. Hopefully, most readers will recognize what that fog means.
Rich [code] tags. The original tags [code] and [/code] work as usual, but now we also have [code=rich] and [/code] tags.
Rich (BB code):
The rich code allows formatting
like colors and bold & italic,
also underlining and strikeouts.
Indents work, too(See next section)Size changes available
Even inline spoilers work within rich code.We can offset blocks of text, by indentation.
The tags [indent] and [/indent] will
indent your
text this
far.
While [indent=2] and [/indent] tags will
indent your
text this
far.
There's a no-parse BBCode here, but now it's called 'plain'.
[plain] and [/plain] tags suppress other BBCode between them. This is handy when you want the system to ignore tags, for showing others what the tags actually look like or to prevent the system from creating links in your post, for example. (Each of the tags displayed in this post were enclosed within [plain] and [/plain] tags.)
Suppress the rendering of LaTeX, for displaying code, including the required tags:
[tex]\dfrac{x}{y}[/tex] \(\displaystyle \;\) yields\(\displaystyle \;\) \(\displaystyle \dfrac{x}{y} \;\)
If you use the @name notation in a post (to address a specific member), the system will convert it to a profile-page link and also send a system alert to the member that their name was mentioned. To post @name as plain text, type it as [plain]@name[/plain].
\(\displaystyle \;\)